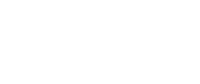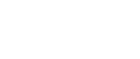Support
Frequently Asked Questions
• Make sure your true wireless earphones are in their charging case and charge them fully. (The LED light on the charging case will turn OFF when the case and earphones are fully charged).
• Now take your earphones out of the charging case (The earphones will automatically turn ON - IMPORTANT- do not press and hold any buttons on the earphones - give them a couple of seconds to pair to one another (about 3-4 seconds).
• Finally on your device or computer's Bluetooth settings scan for the earphones and connect.
If you are still experiencing any issues please contact us
First check to see if your device has bluetooth capabilities. Turn this on and turn your earphones on by (pressing in a button / switch etc). The earphones will go into pairing mode (flashing lights)
Navigate to your Bluetooth settings menu on your Bluetooth device, tap "sonicB......" and select "Forget". Now follow the steps to pair your device again.
Recharge your earphones using the included micro USB cable.
Make sure the earphones are properly charged and within range of the smartphonoe/device (within ten meters).
Make sure the earphones are properly placed in the charging case. Make sure the charging case’s battery is fully charged with the provided USB cable. Make sure no dirt or debris covers the charging conductors on the case or earphones.
Power off both earphones by pressing the multi-function button for 4 seconds. Then power both on by holding the same button for two seconds. The earphones will connect automatically.
SonicB products are designed and engineered to the highest quality standards. If you believe your product is faulty and or defective, you may submit a claim and provide us with proof of purchase from the original dated receipt up to one year.
First check to see if your device has bluetooth capabilities. Turn this on and turn your headphones by pressing in a button / switch etc). The headphones will go into pairing mode (flashing lights)
Navigate to your Bluetooth settings menu on your Bluetooth device, tap "sonicB......" and select "Forget". Now follow the steps to pair your device again.
Recharge your earphones using the included micro USB cable.
Make sure the headphones are properly charged and within range of the smartphone/device (within ten meters).
Make sure the heaadphones are fully charged with the provided USB cable. Make sure no dirt or debris covers the charging port.
SonicB products are designed and engineered to the highest quality standards. If you believe your product is faulty and or defective, you may submit a claim and provide us with proof of purchase from the original dated receipt up to one year.
First check to see if your device has bluetooth capabilities. Turn this on and turn your earphones on by (pressing in a button / switch etc). The earphones will go into pairing mode (flashing lights)
Navigate to your Bluetooth settings menu on your Bluetooth device, tap "sonicB......" and select "Forget". Now follow the steps to pair your device again.
Recharge your earphones using the included micro USB cable.
Make sure the earphones are properly charged and within range of the smartphonoe/device (within ten meters).
Make sure the earphones are fully charged with the provided USB cable. Make sure no dirt or debris covers the charging conductors on the earphones.
SonicB products are designed and engineered to the highest quality standards. If you believe your product is faulty and or defective, you may submit a claim and provide us with proof of purchase from the original dated receipt up to one year.
Make sure the mute button located on the volume / mute controller is turned OFF. If this does not work, try unplugging and plugging back in the aux jack.
Make sure the volume on your device or console is turned all the way up. You may need to go into your console's or device's settings to make this change.
Unplug your headset and if it is connected to a controller turn the controller OFF & ON then reconnect your headset
Make sure the USB cable is plugged into a power source either on your computer or console
Check the Nano Receiver and pull and plug again. Try inserting the Nano Receiver into another USB port in your computer. You may need to change the batteries in your mouse & keyboard